

- #CANVA RESIZE IMAGE WITHOUT ASPECT RATIO FOR FREE#
- #CANVA RESIZE IMAGE WITHOUT ASPECT RATIO UPDATE#
- #CANVA RESIZE IMAGE WITHOUT ASPECT RATIO PRO#
It has been specially trained for this task. Uncrop's outpainting technology is utilizing Stable Diffusion XL as a foundation model.
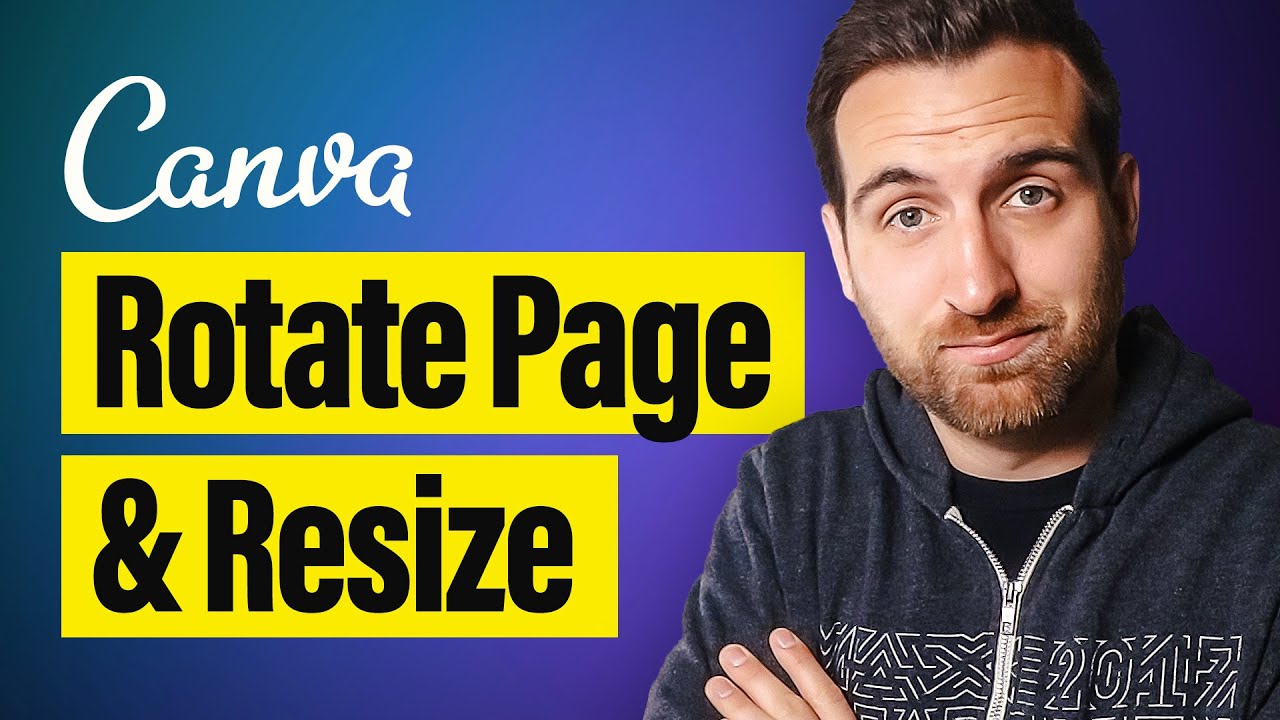
It's crucial to disclose any modifications made using the tool to maintain transparency in the digital realm, and always use Clipdrop tools in compliance with the Clipdrop General Terms and Conditions. Uncrop should be used ethically and responsibly, respecting the integrity and property rights of the original image. Users should exercise caution when relying solely on Uncrop for critical applications. The tool's accuracy may vary depending on the complexity of the scene.

It's always advisable to ensure the original image quality is as high as possible to achieve the best outcomes.Īdditionally, it's worth noting that Uncrop relies on algorithms to analyze surrounding pixels and fill in the gaps, aiming to provide an aesthetically pleasing and coherent result. Extreme uncropping or images with extensive missing content may yield less accurate results. While Uncrop showcases remarkable capabilities, it's essential to understand its inherent limitations. Here are some examples of original and uncropped images. To adapt an image’s ratio to display on a banner or a large canvas, Uncrop will resize and adjust the image to fit the dimensions without distorting or losing important details. To change the composition of a photo after having taken it, Uncrop can help adjust the framing to make it look more appealing. Uncrop can assist users in multiple cases. Using advanced algorithms and deep learning techniques, it analyzes the content within the uploaded image and generates a visually plausible representation of what could have been there. With just a few simple steps, users can upload a cropped or imperfect image and witness the magic of outpainting technology in action.
#CANVA RESIZE IMAGE WITHOUT ASPECT RATIO FOR FREE#
Try it for free in the Clipdrop web app – with no need to log in!īuilt on Stability AI's text-to-image model Stable Diffusion XL, Uncrop allows users to adjust dimensions by reconstructing images and expanding their visual canvas. To change the aspect ratio of an image in Photoshop, go to Image > Image Size and either select or deselect Constrain Proportions before entering new values for Width or Height.Today Clipdrop is excited to announce Uncrop, it’s AI-generated ‘outpainting’ tool that allows to change the ratio of any image by creating an expanded background to complement any existing photo or image.

Resizing changes the actual width and height of an image, while resampling changes the number of pixels in an image. There are two main ways to change the aspect ratio of an image without cropping – resizing and resampling. When changing both values, it’s important to note that you’re adding or removing pixels from your image. Then, enter new values for both Width and Height. To do this, go to Image > Image Size and uncheck Constrain Proportions. You can also change the aspect ratio of an image by resampling it.
#CANVA RESIZE IMAGE WITHOUT ASPECT RATIO UPDATE#
The other value will automatically update to maintain the original aspect ratio. Then, enter a new value for Width or Height. In the Image Size dialog box, make sure that the Constrain Proportions checkbox is selected. Once the image is open, go to Image > Image Size. To change the aspect ratio of an image in Photoshop, you first need to open the image in Photoshop. Before making any changes, be sure to save a copy of the original image so that you can revert back if necessary.
#CANVA RESIZE IMAGE WITHOUT ASPECT RATIO PRO#
PRO TIP: If you are planning on changing the aspect ratio of an image in Photoshop, be aware that this may cause some of the image to be cropped out.


 0 kommentar(er)
0 kommentar(er)
